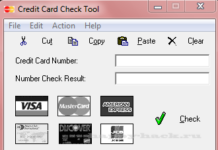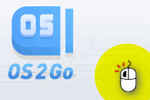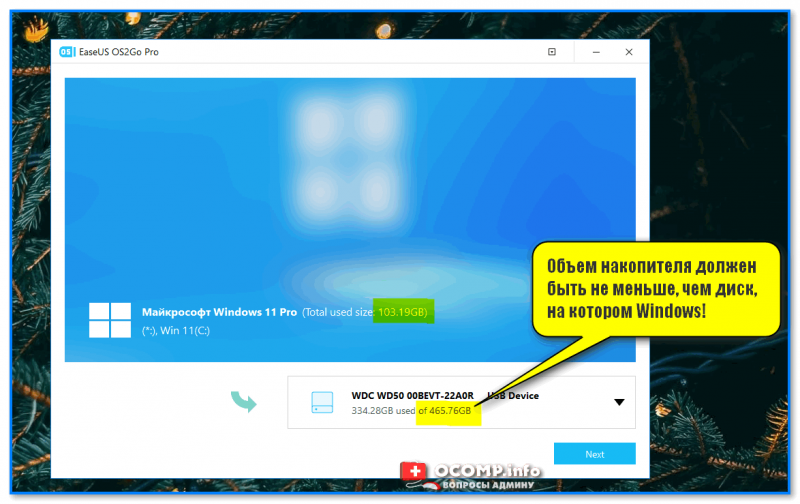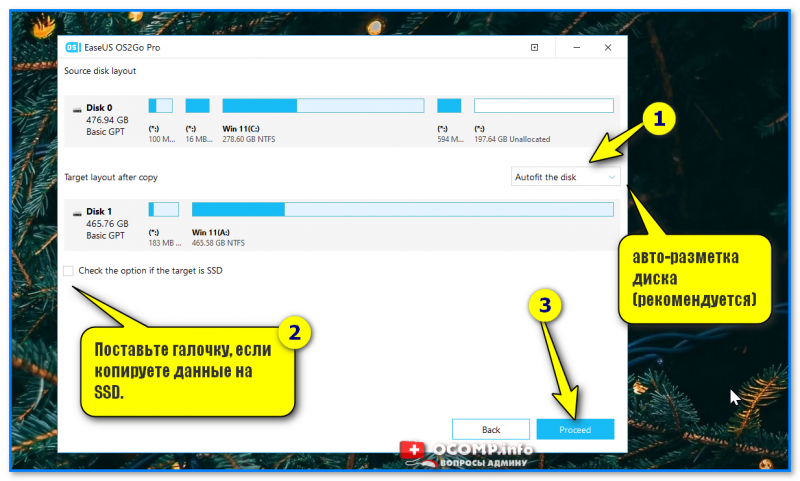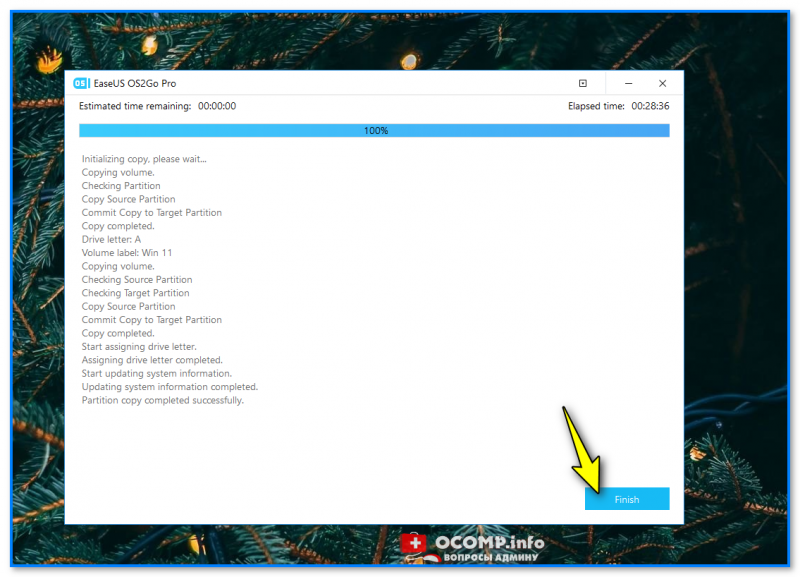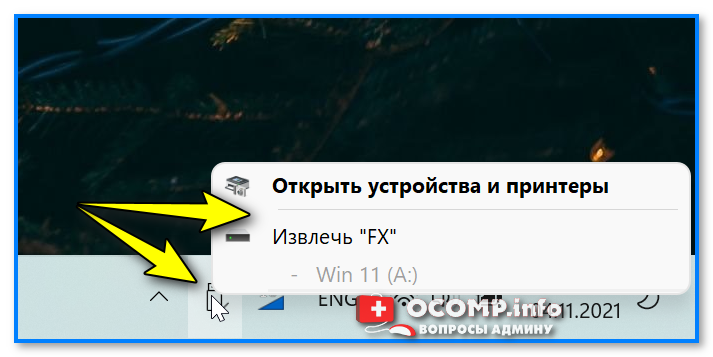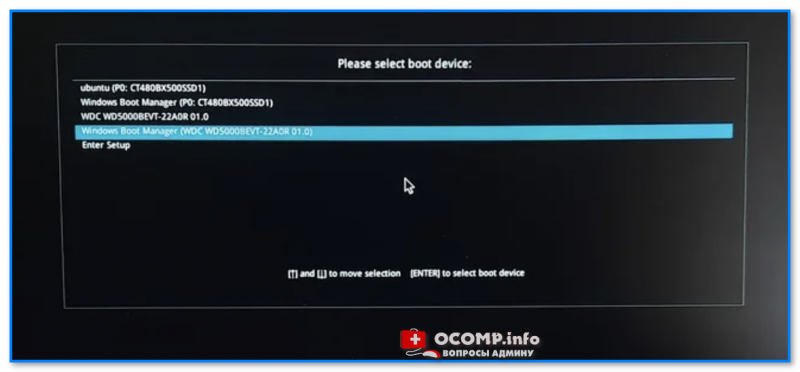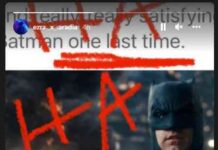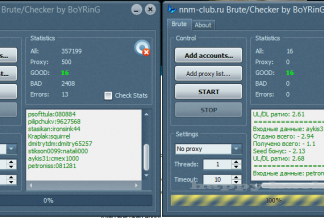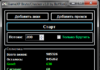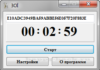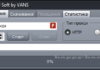доброго дня!
Сьогоднішня замітка буде про те, як робочу ос windows 10/11 (тобто та, яка у вас встановлена на hdd/ssd поточного комп’ютера) перенести на флешку/зовнішній диск і використовувати її на будь-якому* іншому комп’ютері у якого є usb-порт. Свого роду” портативна клонована ” ос windows! 👌
Коли це може бути корисно:
- 👉 ви куди-небудь поїхали (на дачу, у відпустку, у відрядження та ін.). Якщо щось трапиться – ви завжди можете підключити підготовлену флешку до будь-якого комп’ютера і отримати доступ до своєї системи. Зручно?!
- 👉 такий накопичувач (флешку) можна підключати до комп’ютерів з macos (це дасть можливість використовувати деякий софт і гри, якого там немає);
- 👉 у разі поломки основного диска-такий накопичувач буде резервною копією!
- 👉 портативну windows 11 можна буде запускати навіть на тих пк, де немає модуля tpm 2.0.
у чому ж основний плюс такий флешки в порівнянні з готовими livecd: а в тому, що це буде повна копія вашої поточної ос з усіма налаштованими програмами і документами! причому, ви її можете використовувати прямо-таки відразу, без будь-якої підготовки: підключив і запустив. Через 5 хв. Користуєшся своєю системою!
Нижче покажу на прикладі, як її можна підготувати! 😉
Крок 1: що потрібно
Для вирішення завдання нам буде потрібно:
- швидка флешка, або зовнішній hdd / ssd диск: з інтерфейсом usb 3.0 або thunderbolt (розмір їх повинен бути більше, ніж зайняте місце на вашому системному диску з windows).
👉 я перевіряв на звичайному hdd і ssd, підключеними до usb-порту ноутбука через перехідник: 100+ гб робочої інформації з ос windows 11 перенеслися за ≈45 / 30 хв. Відповідно!). Зовнішній hdd / ssd можна придбати 📌 в комп’ютерних магазинах;
Hdd, ssd
- програма 📌 os2go (програма платна, але коштує недорого + використання у неї вкрай просте: буквально дві кнопки… Нижче побачите все самі на скронях).
Os2go-превью завантаження
*
Отже, накопичувач підключений до поточного робочого пк, програма os2go встановлена і запущена.
1) у першому вікні привітання os2go попросить вказати диск (флешку), на яку потрібно записати поточну версію windows і натиснути кнопку “next”. Зверніть увагу на обсяг накопичувача: він повинен бути >чим зайняте місце на системному диску (в моєму випадку windows разом з файлами і по займає 103 гб, а диск на 465 гб!). См. Приклад нижче. 👇
Обсяг накопичувача повинен бути не менше, ніж диск, на якому windows!
2) далі зверніть увагу на дві речі:
- щоб була обрана авто-розмітка накопичувача (опція “autofit the disk”);
- якщо копіюєте windows на ssd-накопичувач-поставте галочку на пункті “check the option if the target is ssd”. См. Скрін нижче. 👇
Після натисніть на “proceed” (важливо : вся інформація на флешці / зовнішньому диску буде видалена, а потім перенесена поточна windows з усіма файлами).
Налаштування os2go
3) залишиться лише дочекатися закінчення запису (100%) і натиснути кнопку “finish”. Зверніть увагу, що в процесі запису утиліта не перезавантажує ваш робочий пк, і ви можете займатися чим-небудь паралельно…
Примітка: час запису сильно різниться, і залежить (головним чином) від швидкості вашого накопичувача. Наприклад, в моєму випадку windows 11 займала близько 100 гб, і переносилася на ssd-диск близько 30 хв. (диск був підключений до usb 3.1 порту).
Не забудьте правильно відключити диск: натиснувши пкм по іконці флешки в треї (поруч з годинником). Приклад нижче. 👇
Правильно витягуємо диск
Власне, тепер про те, як використовувати цей накопичувач…
Варіант 1. Покласти на поличку і зберігати, як копію ос з файлами. 😉
Варіант 2. Підключити до usb-порту комп’ютера (ноутбука), включити його і увійти в boot-меню — зі списку доступних накопичувачів вибрати “наш підготовлений накопичувач” і зробити завантаження.
📌 заздалегідь попереджу: завантажується windows з зовнішнього диска може відносно довго. Наприклад, в моєму випадку від моменту включення комп’ютера до появи робочого столу проходило близько 4 хв. Потім ще пару хв. Комп’ютер “думав” і повільно реагував на натискання (тому порада: після початку завантаження — залиште пк в спокої на 6-10 хв.!).
Підключаємо до іншого ноутбука і завантажуємося з диска
📌 що стосується безпосередньо роботи: для тесту я підключив підготовлений накопичувач до другого ноутбука, включив його і поставив поруч з тим, на якому була оригінальна windows (тобто щоб порівняти оригінальну windows з “портативної”). См. Скрін нижче. 👇
У моїх тестах всі встановлені програми, ігри та файли нормально відкривалися (правда, на тому ноутбуці, який працював з “портативної” windows, — йшло на це більше часу!). Так, є незручності, але в режимі необхідності — цілком собі придатний інструмент. 👌
Що в підсумку (фото 1) \ зліва – ноутбук завантажений з зовнішнього ssd (з портативної windows), праворуч-з класичного m2 ssd
Що в підсумку (фото 2, ще один приклад) || навіть ярлики все на тих же місцях…
📌 до речі, щодо роботи портативної windows з mac.
В принципі, все аналогічно. Спочатку потрібно підключити накопичувач до mac, перезавантажити його (утримуючи alt на клавіатурі). Потім на стартовому екрані вибрати “наш накопичувач”. У процесі первинної настройки windows – може знадобитися usb-клавіатура і миша (потім її можна відключити і працювати без неї)!
Важливо: якщо у вас новий пристрій з процесором apple m1-він не зможе використовувати windows 10/11 на флеш-накопичувачі, створеному з easeus os2go.
Можливо, вам знадобитися підключити usb-клавіатуру і мишу
*
ps
Зробити аналогічну ” портативну windows-флешку “можна і за допомогою 📌 rufus (опція”windows to go”). Однак, rufus не дозволить записати саме свою робочу windows з усіма звичними файлами (він запише “чисту” систему…). До того ж, rufus — досить “примхлива” утиліта, і нерідко флешки (підготовлені в ній) – “відмовляються” завантажуватися… (особливо, це стосується нової windows 11).
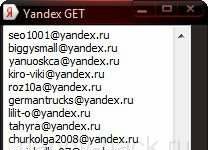
![Garena Brute [Public]](http://catalog-security.com.ua/wp-content/uploads/2022/03/1342882421_3140177-218x150.png)
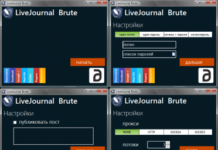
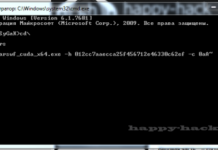

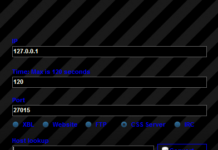
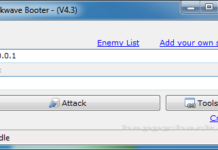
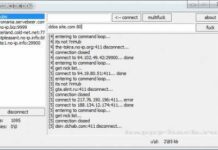
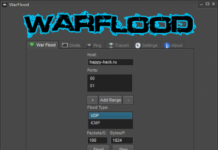

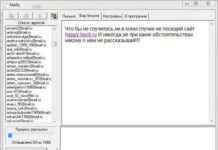
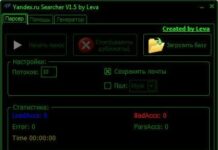
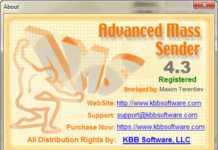

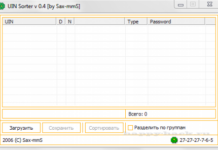

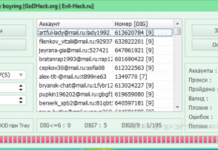
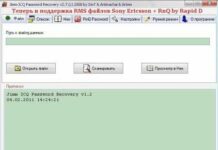
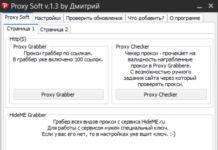
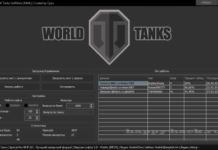
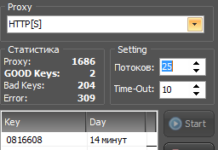



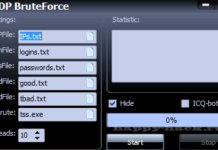
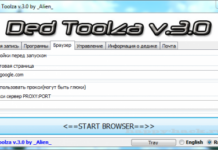
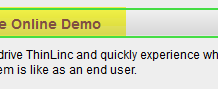
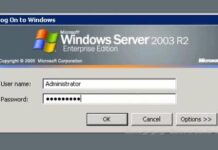
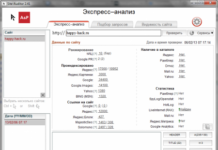

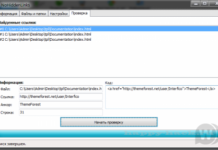



![Havij 1.152 Pro [Cracked]](http://catalog-security.com.ua/wp-content/uploads/2022/03/1345762875_2012-08-24_045049-218x150.jpg)
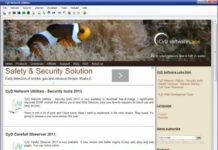

![[Пошук вразливостей та їх розкрутка] Клацаємо як горішки](http://catalog-security.com.ua/wp-content/uploads/2022/03/1386651929_sql-injection-218x150.gif)


![Pandora RAT 2.1 [Beta]](http://catalog-security.com.ua/wp-content/uploads/2022/03/1382084579_1-218x150.png)
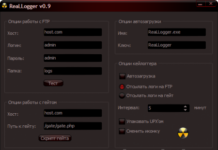





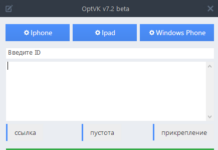
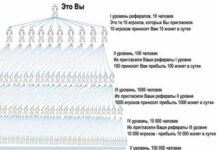


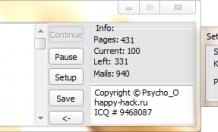
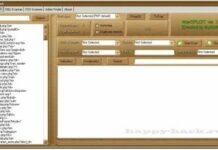
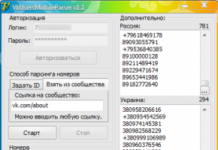
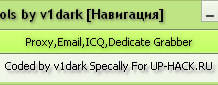

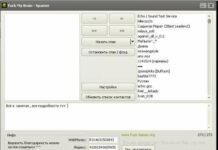
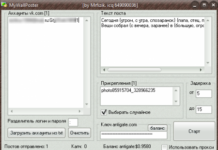
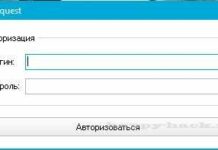


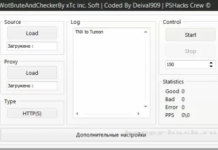
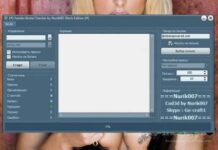
![[NEW] Origin Game Checker](http://catalog-security.com.ua/wp-content/uploads/2022/03/1354623032_c855408a8bad7b2931f19d15cbfecdf6-218x150.png)